Earlier this week I discovered the magic of having access to my work pc from home by remote desktop wizardry. I’ve known for some time that it is possible, in a theoretical sense, but I always assumed there would be too much hassle involved. Now, thanks to the help my co-workers Francois and Ruud, I know better! And you can too 🙂
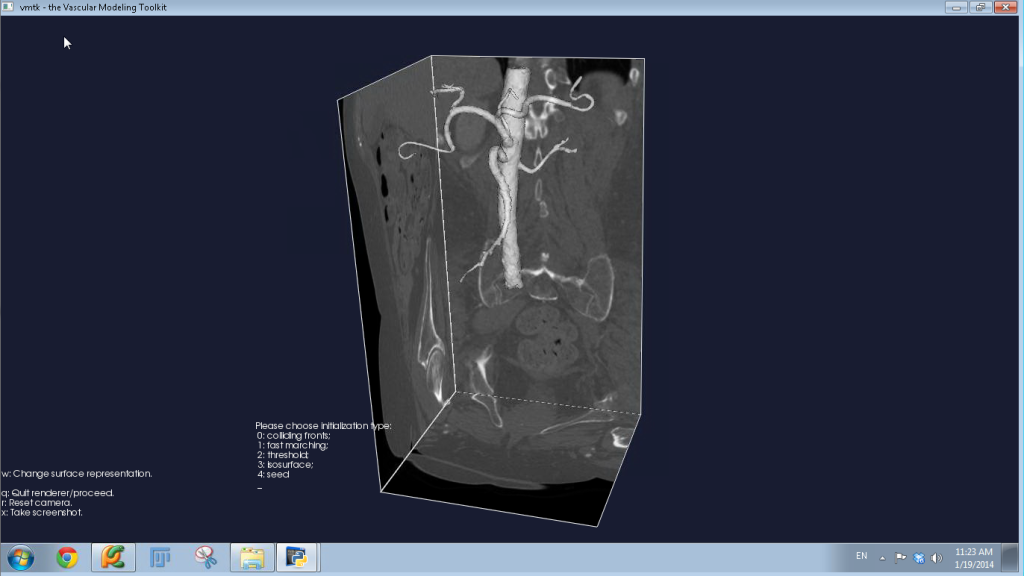
I will show you how to do this yourself (if you have a TU Delft desktop computer there too 😉 ) in a brief remote desktop tutorial after the jump:
- Before you get started, realize that your computer at the TU Delft must be on for this to work. If it’s not, remember not to turn it off next time you’re there, lock it instead and try this tutorial again afterwards.
- Open your favorite browser and go to weblogin.tudelft.nl
- You are greeted by this screen, asking you for your NetID and Password. Give this nice screen your credentials and login. (If you’re not all that fond of the Dutch language, go to ‘Voorkeuren’, set Language to ‘English’ and click ‘Opslaan’ first)
- Now it wants you to install the Citrix XenApp client. Do it! (The next time you want to remote desktop (is that a verb?), skip this step by indicating it’s already installed on the right)
- You are now greeted by a ton of applications you can use through the weblogin. Even things like Photoshop, who knew? What we’re interested in is hiding in the Tools folder, so select that!
- It’s Remote Desktop time, click it!
- It starts downloading a mysterious launch.ica file. Open it when it’s done:
- It now wants to know what to connect to. A reasonable demand, so enter yourcomputernamehere.ws.tudelft.net here in the Computer field. Note that while your computer can have an awesome name like Styx (mine does!) sometimes the network name is something boring like tud followed by five numbers.
- When it has a connection to your computer, it’s time to enter your credentials like DOMAIN\accountname and Password. If you don’t know your domain name or accountname, just check them the next time you are in the office or ask a co-worker. Click OK and you are all set!
- Enjoy your remote desktop fun times!
I hope this is helpful for you too whether you want to work from home, forgot to commit and push to your repository, or forgot to put that one file you needed in your Dropbox. If you run into any troublems either ask in the comments or contact your friendly tech support!
In case you were curious, this is my segmentation progress in about an hour. Not bad for a Sunday morning 🙂 On a side-note, VMTK is awesome ^^
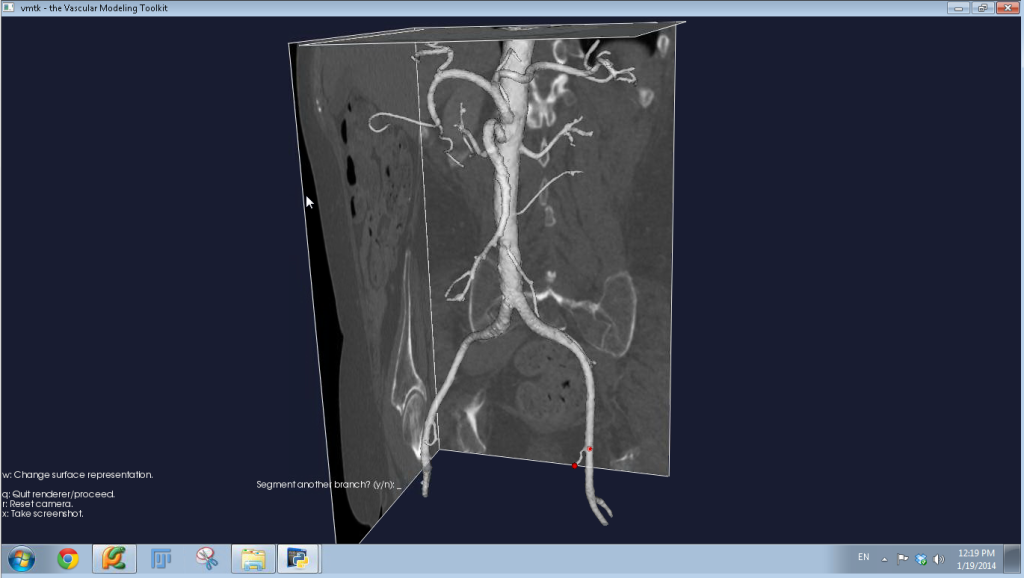
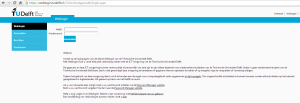
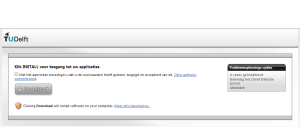
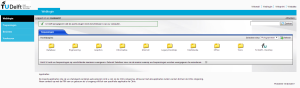
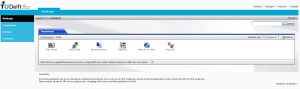

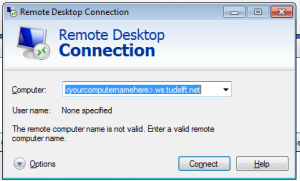
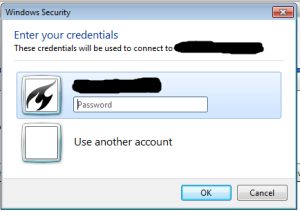

Yea, that’s how we roll! 🙂
‘the connection was denied because the user account is not authorized for remote login.’
mine has this error window, what shall I do?
Maybe ask your system administrator for permission? It should work 🙂
Otherwise, maybe this helps (if you’re allowed to edit these things): add your user account (at the TU) in the local “Remote Desktop User” group and check Remote setting system properties under Remote Tab and check “Allow connections only from computer running Remote Desktop with Network Level Authentication” and add your user accountname.
hi, Thank you for your suggestion!
I contacted the servicepunt of my faculty, and then they gave me the access from remote.
Hi Ying tang, I’m glad it works for you now 🙂 Good luck with it!
You are missing some essential details. Like how does this tud computer name look like? What is an tudelft example domain? In this way people can more easily find their information without being stuck with this ict jargon.
I did mention that the TU Delft computer name typically looks like: TUD followed by 5 numbers. I also mentioned that for the domain, you can ask your co-workers or look at work next time you log in, at is before before the \ and your username. This domain will depend on what network your computer is on.
This is very helpful, thank you!! I wish I knew this sooner, but better late than never right?
Great! I am glad this helped you. I think they changed the system by now, making it even easier.